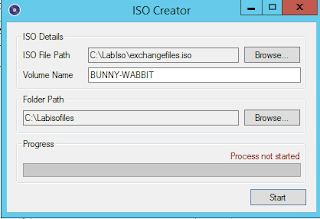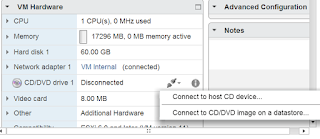I was trying to configure SharePoint 2016 alerts on document library. Connection to Exchange server was fine. I tested via telnet. I suspected that mail was not going out of SharePoint server. I ran the following script to find out:
http://jeffreypaarhuis.com/2013/02/12/send-test-email-from-sharepoint/
Run the following code with SharePoint Management Shell
1
2
3
4
5
6
7
8
9
|
$email = "test@test.com"
$subject = "Test subject"
$body = "Test body"
$web = $site.OpenWeb()
[Microsoft.SharePoint.Utilities.SPUtility]::SendEmail($web,0,0,$email,$subject,$body)
// A True or False will confirm the message has been sent or not
|
Result: which means email was not going out.
Two errors registered in the events log:
(1)
Log Name: Application
Source: Microsoft-SharePoint Products-SharePoint Foundation
Date: 11/21/2016 8:19:06 AM
Event ID: 8311
Task Category: Topology
Level: Error
Keywords:
User: CONTOSO\spinstall
Computer: CONTOSO-SP1.contoso.com
Description:
An operation failed because the following certificate has validation errors:
Subject Name: CN=CONTOSO-EXCH
Issuer Name: CN=CONTOSO-EXCH
Thumbprint: F87558CA134A70981125CDF23FDF1A722D06D8A3
Errors:
SSL policy errors have been encountered. Error code '0x2'.
(2)
Log Name: Application
Source: Microsoft-SharePoint Products-SharePoint Foundation
Date: 11/21/2016 8:19:06 AM
Event ID: 7946
Task Category: E-Mail
Level: Error
Keywords:
User: CONTOSO\spinstall
Computer: CONTOSO-SP1.contoso.com
Description:
Cannot complete this action.
Please try again.
Solution:
I had configure outbound SMTP server with exchange IP. I modified it to use Exchange server's NetBios name: CONTOSO-EXCH
Go to Central Administration->System Settings->Configure Outgoing Email Settings-> Outbound SMTP Server -
CONTOSO-EXCH
Outbound mails on SharePoint started to flow.