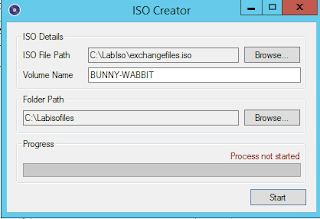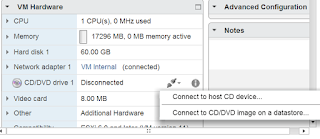Source: Microsoft-SharePoint Products-SharePoint Foundation
Date: 11/21/2016 1:05:11 PM
Event ID: 8321
Task Category: Topology
Level: Critical
Keywords:
User: CONTOSO\spservice
Computer: CONTOSO-SP2.contoso.com
Description:
A certificate validation operation took 10936.6009 milliseconds and has exceeded the execution time threshold. If this continues to occur, it may represent a configuration issue. Please see http://go.microsoft.com/fwlink/?LinkId=246987 for more details.
Solution:
Install the SharePoint Root Authority certificate in the Trusted Root Certification Authorities store.
The fix for the problem is to export the SharePoint Root Authority certificate using PowerShell and import it into the Trusted Root Certificate store. Open the SharePoint 2013 Management Shell as an administrator.
Open the Certificates MMC by opening a Run command and type MMC. Choose File -> Add/Remove Snap-in. Select the Certificates Snap-in and click Add. On the next screen select Computer account and click Next followed by Local computer and Ok.
Right-click on Trusted Root Certificates and choose All Tasks -> Import
$SProotCert = (Get-SPCertificateAuthority).RootCertificate
$SProotCert.Export(“Cer”) | Set-Content C:\SProotCert.cer –Encoding Byte
$SProotCert.Export(“Cer”) | Set-Content C:\SProotCert.cer –Encoding Byte
Right-click on Trusted Root Certificates and choose All Tasks -> Import